現行の「バッチリサイズ」の使い方はこちらからどうぞ。
アルバム一覧
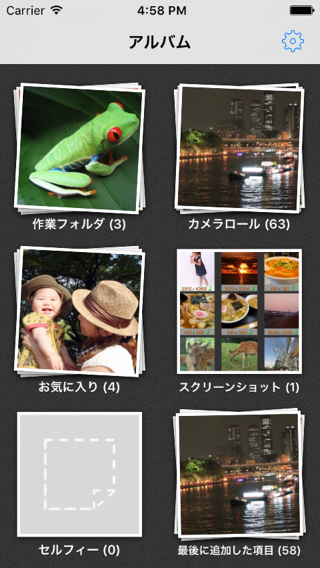
アルバム一覧でアルバムをタップすると、画像の一覧が表示されます。画像が一枚もないアルバムは選択することができません。
iPhoneで撮った写真やアプリで加工した画像が保存されるカメラロール等のアルバムの他に、バッチリサイズ2では作業フォルダへもリサイズした画像を保存できます。作業フォルダは他社の写真アプリと共有できないローカルなフォルダで、カメラロールを無駄に散らかすことなく画像を出力することができます。
作業フォルダの中に画像が一枚も無い場合はアルバム一覧に表示されませんが、作業フォルダへ画像を1枚でも出力すると表示されるようになります。
*作業フォルダは写真一覧の取得方法がアルバムとは異なっておりキャッシュなどもありませんので、大量に写真があると読み込みに時間がかかる可能性があります。(メモリを無駄に浪費しないようにそれなりに工夫はしているのですが)また、アルバムと違い、作業フォルダから削除した写真は復活できません。作業フォルダは、あくまでも画像の整理のための一時的な置き場所と考えてあまり大量の画像を置かない方がよいと思います。
画像一覧
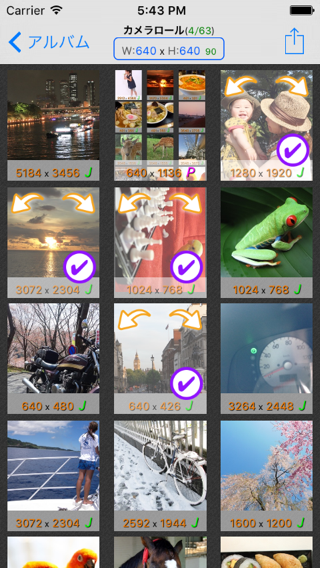
画像は変更日の新しい順に表示されます。
各画像をタップすることで選択できます。もう一度タップすると選択が解除されます。
各画像の下には、実際の画像のサイズと、画像形式を表すマーク(JはJPEG、PはPNG)が表示されます。
画像を選択するとサムネイルの表示が次のようになります。
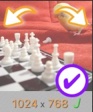
リサイズしたい画像を選択して、画面右上のボタンをタップすると、出力先を選択するメニューが表示されます。出力先を選択するとリサイズの処理が始まります。
出力先を作業フォルダやカメラロールにした場合は、リサイズ後の画像は一覧の一番上に表示されます。
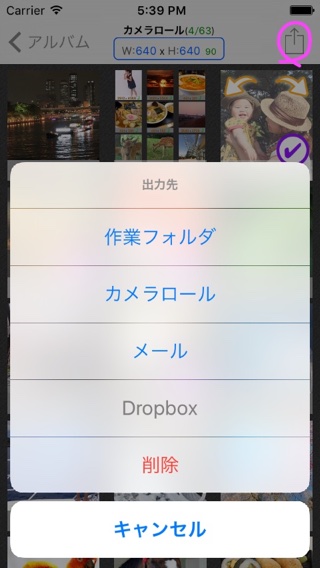
出力先のメニューの中に「削除」がありますが、削除を選択すると、選択した画像を削除することができます。
*アルバムから削除した画像は、写真アプリの「最近削除した項目」へ入り、削除してから30日以内であれば復元することができます。但し、作業フォルダ内の画像はすぐに削除されるので復元はできません。
出力先にDropboxを指定するには、設定画面からDropboxへログインする必要があります。
*Dropboxは、Dropbox社が提供するオンラインのストレージサービスです。アカウントはDropboxのWebサイトから取得することができます。
*画像を選択すると、選択した画像に回転のマークが表示されます。それぞれをタップすることで画像を90°単位で回転させることができます。指定した方向へリサイズ時に回転して出力されます。
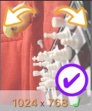
*サムネイルを長押しすると、サブメニューが表示されます。このメニューから、クリップボードへのコピーや、画像の拡大表示、共有機能の呼び出しができます。

リサイズ一覧
現在のリサイズする大きさは、画像一覧の画面上に表示されています。
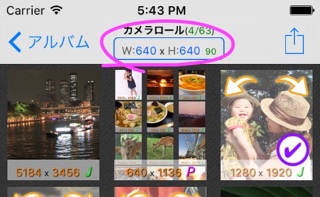
このボタンをタップすると、リサイズの大きさを変更することができます。
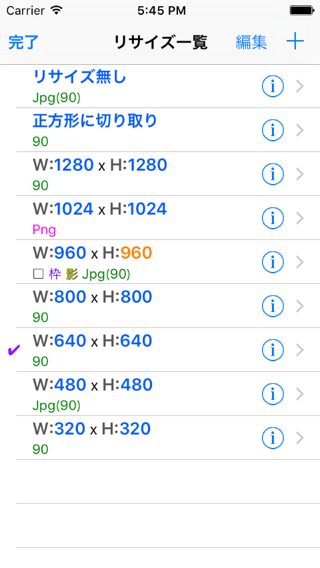
表示されたリサイズ一覧から、選択したいサイズの行をタップすることで選択することができます。
各行の右側のマークをタップすると編集画面が表示されるので、そこで設定を変えることができます。また、画面右上の「+」ボタンをタップすると、新規に設定を追加することができます。
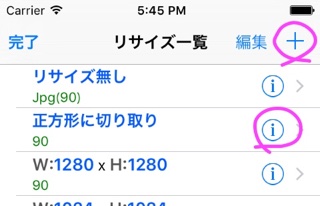
設定を削除する場合は、対象の行を左にスワイプして表示される削除ボタンをタップするか、画面左上の編集ボタンをタップして、当該行の左の赤いマークをタップして削除することもできます。
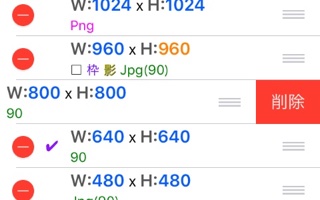
リサイズの一覧の並びを替えるには、画面左の編集ボタンをタップした後、各行の右端のバーをドラッグして並び替えてください。
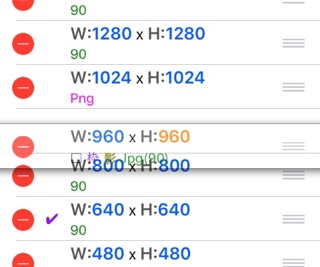
リサイズの設定
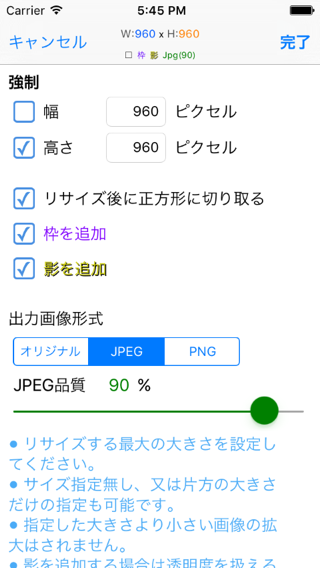
- サイズの入力
-
幅と高さを入力してリサイズの大きさを指定してください。幅だけの指定や高さだけの指定も可能です。
幅と高さの両方を指定した場合は、リサイズ前の写真の比率に合わせて、どちらか大きい方の長さに合わせてリサイズされます。(幅か高さのどちらか一方の指定は無視されます)
但し、幅と高さの入力欄の前にある「強制」のチェックをつけると、リサイズ前の写真の比率を無視して、ここで入力したサイズに強制的にリサイズされます。比率が合っていない場合は、リサイズ前と比べて縦長になったり、横長になります。
- 正方形への切り取り
-
「リサイズ後に正方形に切り取る」にチェックをつけると、指定された幅と高さへのリサイズ後、画像の中心から正方形へ切り取れる最大の大きさに切り取ります。(正方形の長さは、縦か横の短い方の長さになります。)
- 枠を追加
-
「枠を追加」にチェックをつけると、リサイズ後の写真に白枠がつきます。
- 影を追加
-
「影を追加」にチェックをつけると、リサイズ後の写真に影がつきます。
- 出力画像形式
-
リサイズ後の画像形式を「オリジナル」、「JPEG」、「PNG」から選択してください。「オリジナル」を指定すると、リサイズ前の画像形式に合わせて出力されます。
出力画像フォーマットに「オリジナル」か「JPEG」を指定した場合は、JPEG画像の品質を0%〜100%の間で指定できます。画像品質に低い値を設定するほど画像の容量を圧縮することができますが、画像品質は落ちます。逆に高い値を設定するほど品質は保たれますが、画像の容量は大きくなります。また、JPEG画像は出力を繰り返す度に品質も劣化していきますので気をつけてください。
*PNGは透明度を扱え、画質も劣化しない画像フォーマットですが、JPEGに比べて容量が大きくなる傾向があります。JPEGは透明度は扱えません。一部が切り取られたような透明度を持つPNG画像をJPEGへ出力すると、透明部分は白色で置き換えられます。低い品質を指定することで、容量をかなり抑えることができます。
*スライダの微妙な位置調整がやりにくい場合は、画面を横向きにするとスライダの幅が長くなるのでやりやすくなるかもしれません。
設定画面
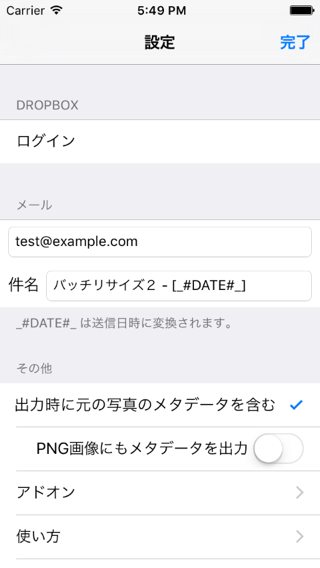
- Dropbox
-
タップして、Dropboxへのログインやログアウトができます。リサイズした写真の出力先をDropboxへするにはDropboxへのログインが必要です。アカウントを持っていない場合は、Dropboxのサイトでアカウントを取得できます。
- メール
-
リサイズした画像をメールで送る場合の送信先メールアドレスと件名の初期値をここで指定することができます。リサイズ後にメールソフトが起動した時に、ここで指定した値が自動的に設定されます。
- 出力時に元の写真のメタデータを含む
-
リサイズ前の写真に含まれるメタデータ(撮影場所や撮影日時等の情報)を、リサイズ後の写真にも含めるかどうかの指定です。メタデータを出力する場合は、タップしてチェックをつけてください。もう一度タップするとチェックが外れます。
メタデータは一般的にはJPEG画像にしか出力しませんが、PNG画像にも出力は可能です。(というかやってみたらできてしまったので調べてみた所、どうやらできるらしいです。)PNG画像へもメタデータを出力する場合は、「PNG画像にもメタデータを出力」をオンにしてください。あまり使用用途は無いかもしれませんが...
それから、旧作のバッチリサイズでは、カメラロールへの保存時にしかメタデータを含めることはできませんでしたが、バッチリサイズ2では、メール送信やDropboxへアップロードする写真にもメターデータを含めることができるようになりました。
*メタデータはプライバシー情報になるので、写真を外部へ公開する場合等は特に理由が無い限りメタデータは含めないようにしてください。
- その他
-
隠し機能というわけではなくバッチリサイズでも実装されていた機能ですが、画像一覧画面で、ピンチアウト(指先で広げる動作)やピンチイン(指先で摘むような動作)をして、サムネイルの大きさを3段階で変更することができます。ピンチイン/アウトへの反応が少し悪いです。画面がスクロールしないようにして少しゆっくりやってみてください。
