基本的な使い方
アプリを起動するとアルバムの一覧が表示されるのでタップして選択してください。アルバム内の画像のサムルネイルが一覧で表示されます。
※もし、アプリを立ち上げた時に、「フォトアルバムにアクセスできません」と表示される場合は、iPhoneの設定アプリを起動して、「プライバシー」→「写真」を選び、バッチリサイズの設定をオンにしてください。
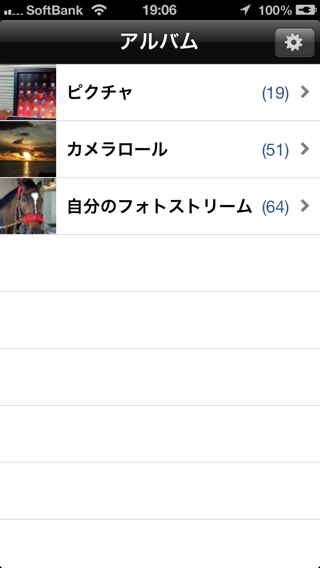
画面の上のバーに、選択中のリサイズの設定が表示されています。ここをタップすると、リサイズの一覧が表示されるので、別の設定をタップして選び直すことができます。
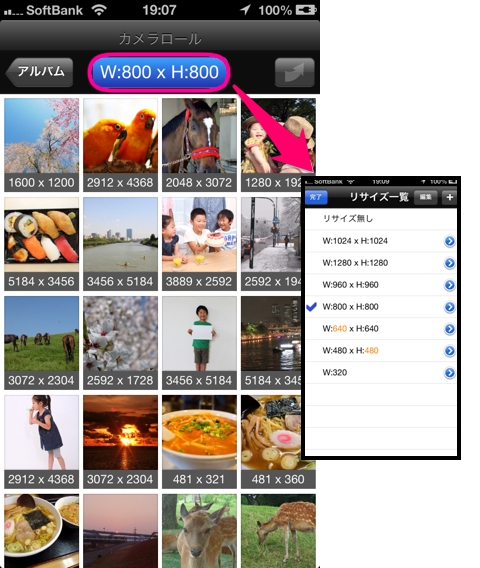
各サムネイルをタップして選択するとサムネイルの右下に青いマークが表示されます。もう一度タップすると選択が解除されます。他のサムネイルもタップして複数の画像を選択することができます。また、選択したサムネイルの上部左右には回転するためのアイコンが表示されますので、ここをタップして回転の向きを画像ごとに設定することができます。
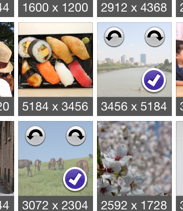
サムネイルを長押しするとメニューがポップアップ表示されます。画像をクリップボードにコピーしたり、画像のビュワーを表示したり、共有メニューを表示することができます。
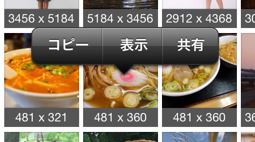
画面上の右にあるボタンをタップすると、出力先を選択するメニューが表示されるので出力先を選んでください。出力先を選ぶとすぐにリサイズの処理が始まります。
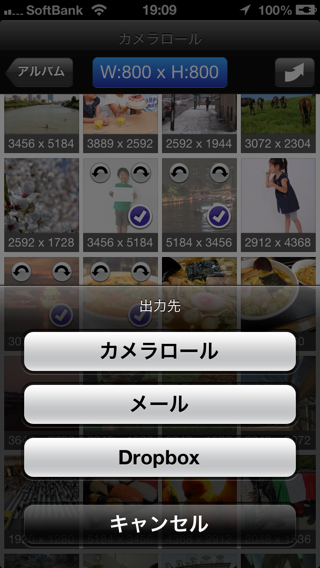
- カメラロール
カメラロールを選ぶと、リサイズされた画像はカメラロールへ出力されます。
- メール
リサイズした画像を添付ファイルとしてメール送信するための画面が表示されます。
- Dropbox
リサイズした画像をDropboxのフォルダに保存します。予め設定画面でDropboxにログインしておく必要があります。バッチリサイズから出力された画像は、Dropboxフォルダのアプリフォルダ内にBatch Resizerという名前のフォルダが作成されて、さらにその中に送信毎に送信時の時間をもとにサブフォルダが作成されてその中に保存されます。
※Dropboxは、Dropbox社が提供するオンラインのストレージサービズです。アカウントはDropboxのWebサイトから取得することができます。
リサイズの設定
リサイズの一覧画面でリサイズのサイズを修正したり、追加したり、並び順を変えることができます。
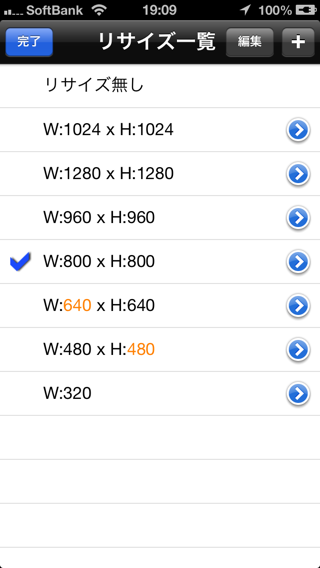
画面の右上にある+マークのボタンをタップするとリサイズの設定を追加できます。また、各行の右にある青いアイコンをタップすると既存の設定を修正することがてぎます。
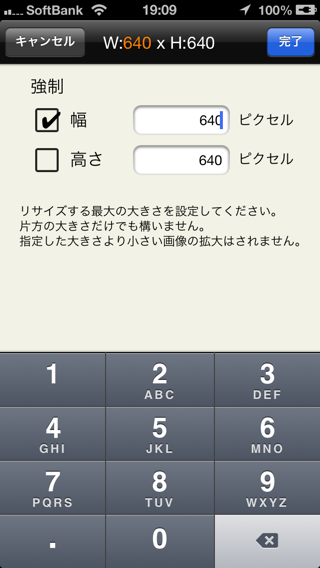
リサイズ設定の編集画面で適当なサイズを入力して完了ボタンをタップしてください。幅と高さどちらか一方のサイズだけの指定で構いません。両方のサイズを指定した場合、元の画像の縦横の比率か維持されるように、どちらかのサイズを使ってリサイズします。
ただし、「強制」にチェックをいれると、指定したサイズに強制的にリサイズします。幅と高さの両方に強制のチェックをいれた場合、元の画像の縦横の比率を無視して強制的にリサイズします。
強制にチェックをいれると、リサイズ一覧やサムネイル一覧の上のボタンに、オレンジ色で強制サイズが表示されます。
リサイズの一覧画面の+マークの横にある「編集」ボタンをタップすると設定の削除や並べ替えができます。左の赤いマークをタップして削除するか、右のつまみをドラッグして並び順を変更してください。
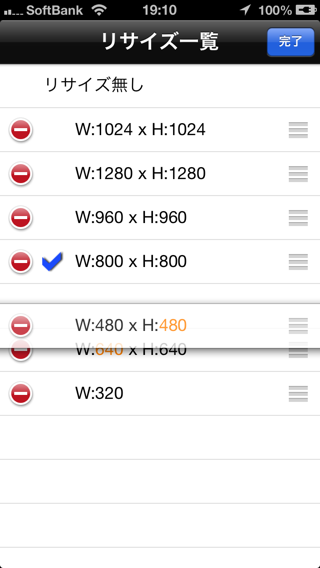
設定画面
アルバム一覧の右上にある歯車のボタンをタップする設定画面が表示されます。
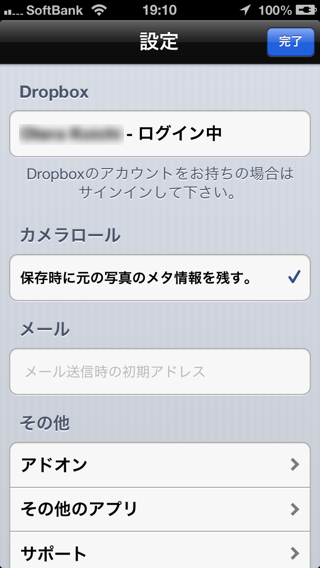
- Dropbox
タップしてDropboxへのログイン画面を表示したり、ログアウトすることができます。
- カメラロール
写真をリサイズした時に元の写真に含まれているメタ情報(GPSの位置情報やExif情報等)をリサイズ後の写真にも含めるかどうかの設定です。タップしてオン/オフを切り替えることができます。
- メール
ここにメールアドレスを設定すると、リサイズ後の出力先をメールにした時に起動するメールの入力画面のToアドレスに初期値として設定されます。
- アドオン
- 広告を表示させないようにするためのアドオンです。
