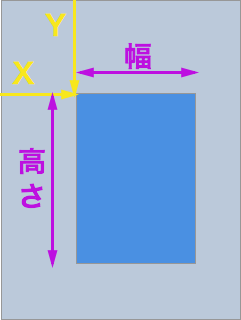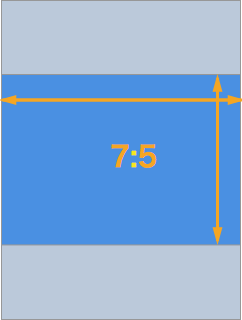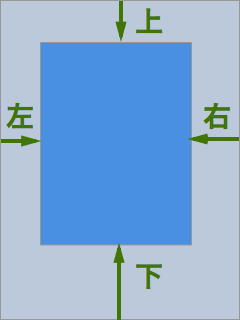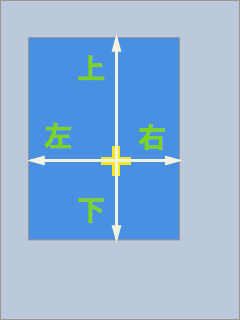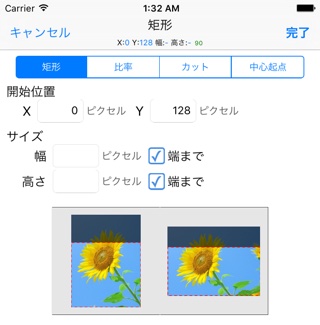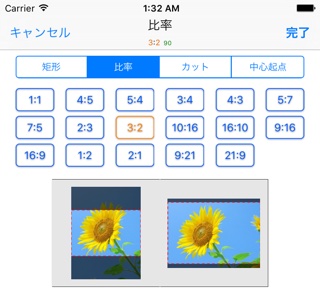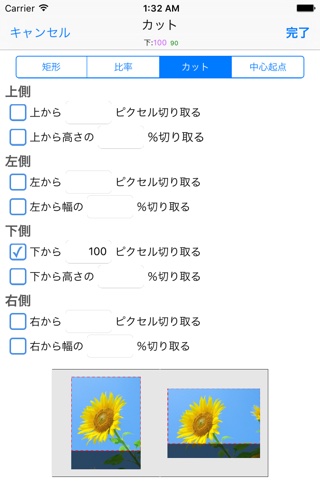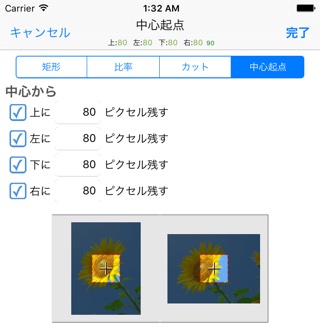バッチ切り取りは、複数の画像の同じ部分を一度に切り取ることができるアプリです。
切り取る画像の選択等の基本的な使い方は、リサイズアプリ「バッチリサイズ2」とほぼ同じなので、基本的な操作については、「バッチリサイズ2の使い方」を参照ください。
ここでは、切り取りの設定画面について説明します。
バッチ切り取りの切り取りの設定の仕方は4種類あります。設定を登録する時には、4つの設定の中から1つを選んで設定することになります。
写真の一覧画面の上部にあるボタンをタップすると、登録済みの切り取りの設定一覧が表示されます
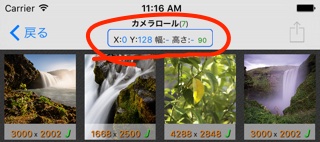
↓
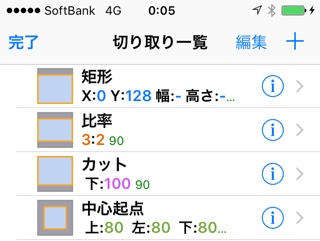
一覧画面の右上にある、 + のボタンをタップすると、新たに設定を追加することができます。登録済みの設定内容を変更する場合は、当該行の右側にある i のマークのボタンをタップしてください。
設定画面の上にある4つの設定方法の中から1つを選んでください。いずれか1つの設定方法だけを使うことになります。
-
「矩形」は、開始位置とそこからの幅と高さを指定して切り取り範囲を設定します。
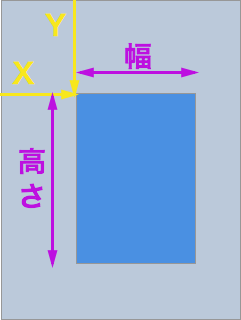
-
「比率」は、切り取り範囲の幅と高さの比率を一覧から選んで設定します。
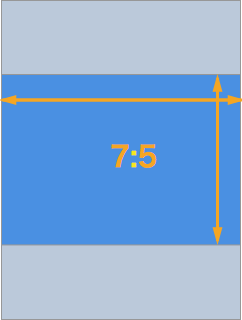
-
「カット」は、画像の四方の切り取り範囲を指定します。大きさの単位はピクセルか、幅や高さの比率(パーセンテージ)で指定します。
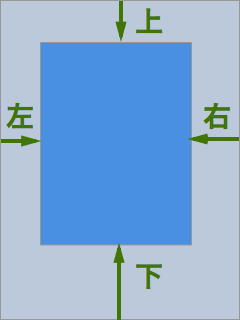
-
「中心起点」は、画像の中心から四方への切り取り範囲を指定します。こちらは指定の単位はビクセルのみです。
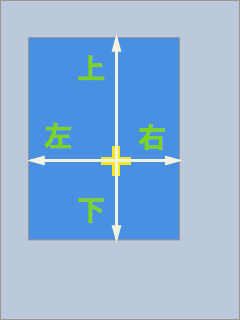
- 矩形
開始点(X, Y)と幅、高さをそれぞれピクセル単位で指定してください。XとYの値は未入力(ゼロ)でも良いですが、幅と高さは正の値を指定する必要があります。始点から最大幅、最大高さで切り取る場合は、それぞれ「端まで」のチェックを入れればOKです。
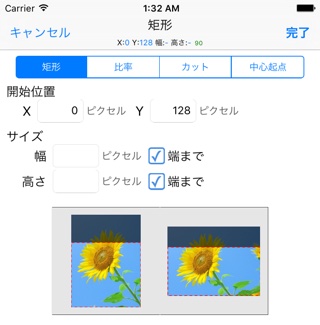
- 比率
幅と高さの比率(幅:高さ)の一覧から選んで指定してください。
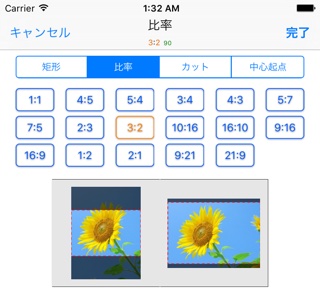
- カット
写真の4方向から内側に向かって切り取る範囲を指定してください。単位は、上下左右それぞれ、ピクセルか、パーセンテージ(上下は写真の高さに対する比率、左右は幅に対する比率)で指定できます。
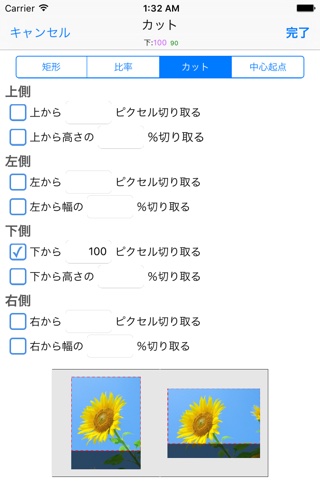
- 中心起点
写真の中心から4方の外側へ向かって切り取らずに残す部分の大きさをピクセル単位で指定してください。
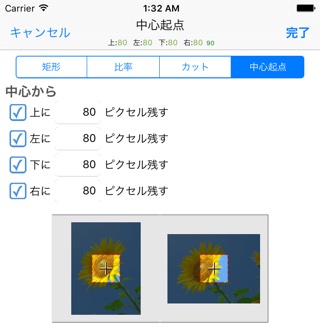
設定画面
出力画像形式については、バッチリサイズ2の場合と同様です。JPEGを指定するとJPEG画像で、PNGを指定すると、PNG画像で出力されます。オリジナルを指定すると、切り取り対象の写真のもともとの画像形式がそのまま使われます。
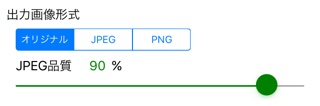
JPEGで出力する場合のJPEG品質も指定できます。品質の数値が低いほどファイルサイズは小さくなりますが品質は劣化します。また、JPEGは非可逆圧縮の画像フォーマットです。出力を繰り返す度に品質は劣化するので注意してください。