クラッシュログをシンボリケートする。
Submitted by tea-leaves on Thu, 2017/05/04 - 23:49
iPhoneでアプリがクラッシュすると、クラッシュログが生成されます。
クラッシュログは、iPhoneの設定アプリ -> 「プライバシー」 -> 「解析」→「解析データ」から取得できます。
中身はこんな感じですね
iPhoneでアプリがクラッシュすると、クラッシュログが生成されます。
クラッシュログは、iPhoneの設定アプリ -> 「プライバシー」 -> 「解析」→「解析データ」から取得できます。
中身はこんな感じですね
前回の記事で別のソースを簡単に探す機能を紹介しましたが、今回もちょっと便利な機能を紹介します。
ソースに記述された宣言等を簡単に参照する機能です。
ソースの適当な場所、例えば、プロトコルへの適合を記述した部分等で「control」キーを押してみてください。
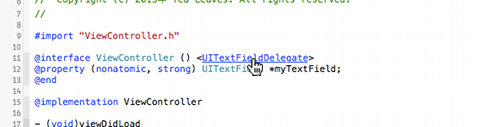
マウスカーソルが、手の形に変わりクリックできるようになります。クリックするとその宣言されているソースが開き、該当の場所へジャンプすることができます。これでどのようなメソッドが定義されているか簡単に調べたりできます。
他にも変数名の上で同様にすると、その変数の宣言場所へジャンプできます。
いつのバージョンのXcodeから実装されていたのかわかりませんが、今日Xcodeの便利な機能が分かりました。
ソースの編集中に、別のソースの内容を参照したくなる時があります。画面左側のプロジェクトナビゲータから探してクリックして選び直してもいいんですが、ソースの数が増えてくると目的のソースを探すのが大変になってきます。
そんな時はキーボードで、
「Command」+「Shift」+「O(オー)」
を押して、表示された小窓で目的のソースファイル名を入力してやるといいです。ソースファイル名といってもインクリメンタルサーチで部分一致するものを一覧表示してくれるので、5,6文字タイプしたところで後は一覧から選ぶだけでオッケーです。入力が終わったらEnterを押せば、そのソースを表示してくれます。
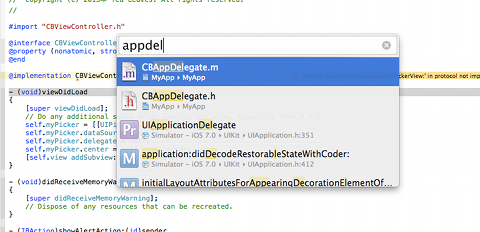
プロジェクト内のファイルに限らず、フレームワークのクラスや、メソッド名等も探すこともできます。