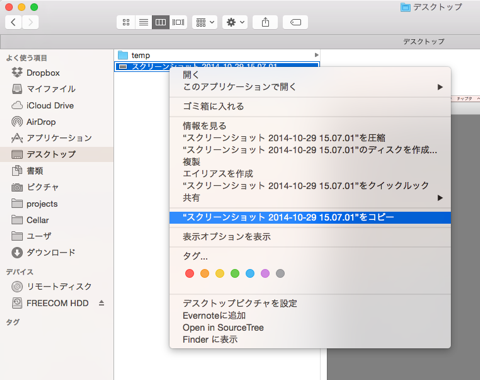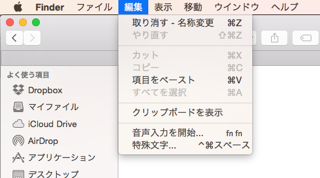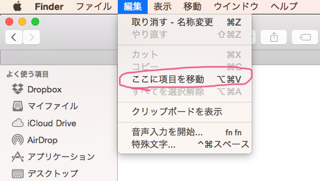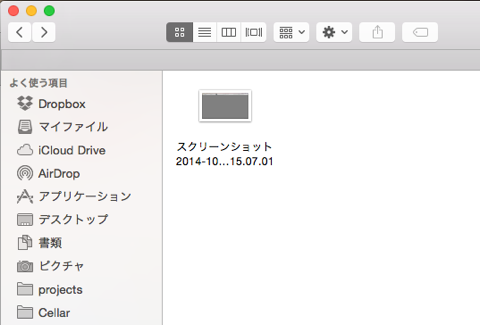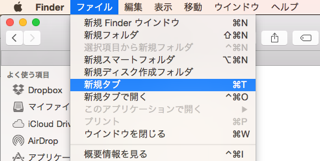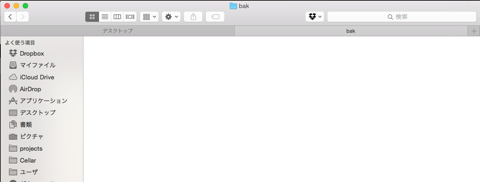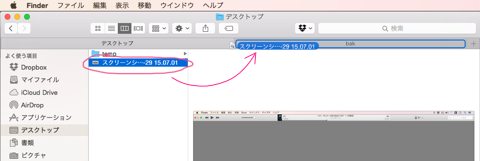MacのFinderを使ってファイルを移動する方法について紹介します。
Windowsの場合、エクスプローラーを使ってファイルを別のフォルダへコピーしたり移動したりできますが、Macでも同様にFinderを使ってファイルの移動やコピーができます。
以前は、ファイルを移動するにはFinderで2つのフォルダウィンドウを開いて、一方からもう一方へドラッグする必要があったのですが、今のOSXでは、Windowsのカット&ペーストと似た操作で移動できます。
【方法1】
-
まず、Finderで対象となるファイルのあるフォルダを開いてファイルを選択し、「右クリック」若しくは「control + 左クリック」でコンテキストメニューを表示させ、コピーを選びます。ショートカットキーの「command + C」でコピーしてもOKです。
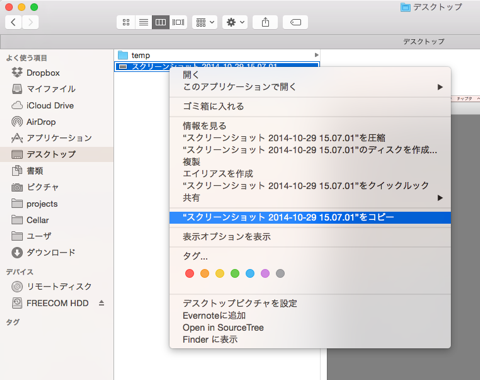
-
次に移動先のフォルダを開き、「option」キーを押しながら「編集」メニューをクリックすると、「項目をペースト」ではなく「ここに項目を移動」と表示されるので、これを選択するとファイルが元あった場所から移動されます。
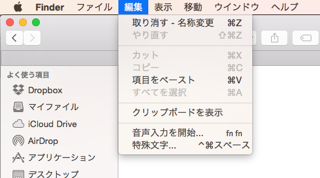
optionキーを押すと
↓
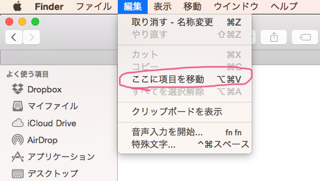
ショーカットキーの「option + command + V」でもOKです。コピーは「command + V」、移動は「option + command + V」と覚えてもいいですね。
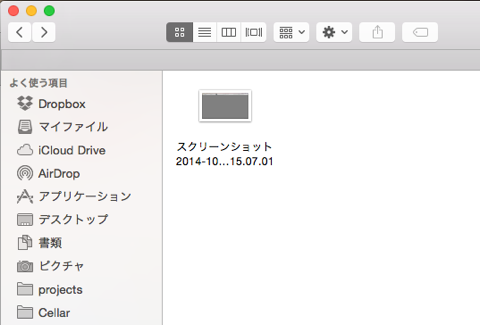
ファイルが移動された。
ファイルを移動するもう1つの方法を紹介します。今度はドラッグを使うやり方です。
【方法2】
まず、Finderで対象となるファイルのあるフォルダを開きます。ここまでは先ほどと同じです。
-
次に、「command + T」で新しいタブを開き、そちらのフォルダをファイルの移動先にします。新しいタブは「ファイルメニュー」の「新規タブ」を選んでも表示できます。
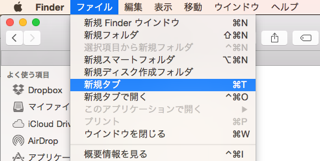
新しいタブでファイルの移動先フォルダへ移動
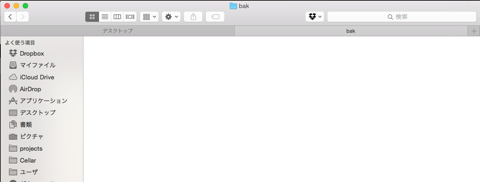
-
そして、元のタブでファイルを選択し、移動先のタブの所へドラッグして離すとファイルが移動されます。
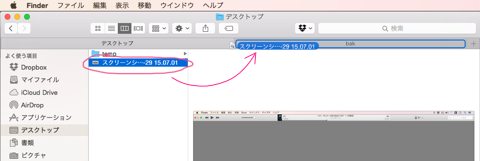
別にタブでなく新規のウィンドウを開いてドラッグしても良いんですが、タブだと同じウィンドウでの操作になるのでドラッグがやり易くなります。
以上、Finderを使ったファイルの移動方法でした。これらの操作はファイルだけでなくもちろんフォルダでも可能です。