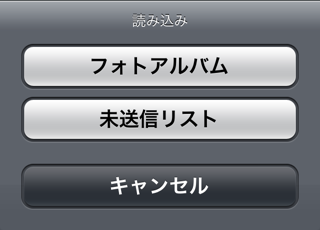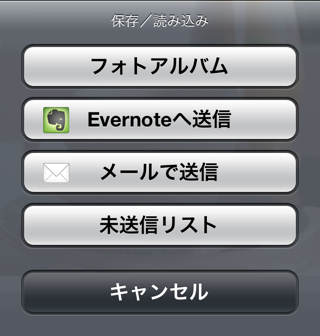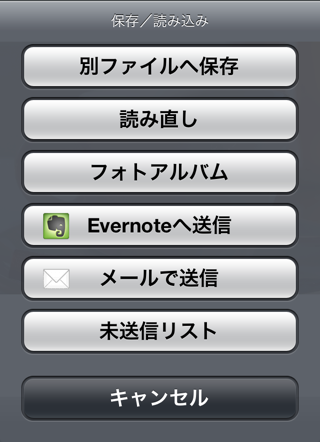はじめに
EverClipperは、写真のリサイズやトリミングが簡単にできるiPhone用アプリです。当初は、Evernoteへ写真をリサイズして送る目的で作ったアプリですが(公式アプリがリサイズに対応していなかったので)、使われ方をみていると、Evernoteのユーザではない方でも単に写真の加工目的で使って頂いているケースも多いようです。
EverClipperを使うのにEvernoteのアカウントは必須ではありませんので、もちろん好きに使って頂いて構いません。
- Evernoteとは?
- Evernoteは、アメリカEvernote社が提供するオンラインサービスで、無料で毎月60MMB(2013年1月現在)までオンラインノートにメモや写真等をアップロードすることができます。WindowsやMac、スマホ等、各端末向けの無料アプリもリリースされています。またプレミアム会員(有料)になることで、毎月のアップロード容量を1GB(2013年1月現在)まで増やすこともできます。詳しくは、Evernoteの公式サイト(http://evernote.com/)でご確認ください。アカウントもこちらで登録できます。
-
まだ画像を読み込んでいない場合
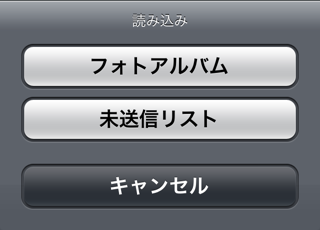
-
画像を読み込んでまだ編集はしていない場合
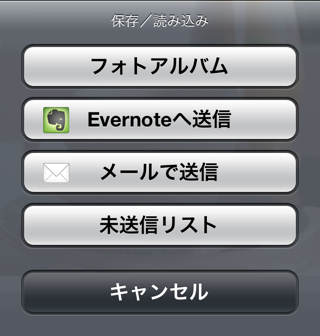
-
画像を編集した場合
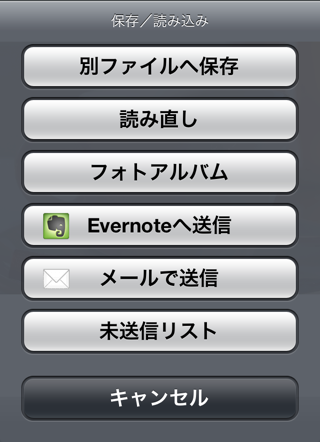
アプリの設定
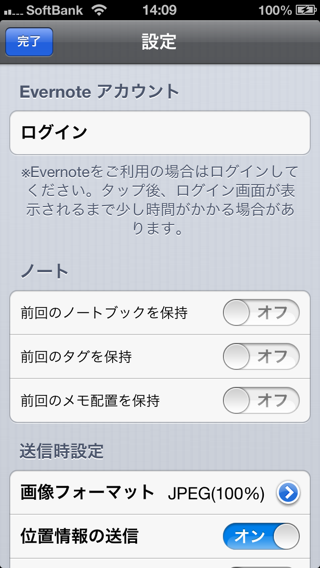
EverClipperをインストールして最初に起動すると設定画面が開きます。もしEvernoteのアカウントをお持ちの場合は、一番上の「ログイン」をタップしてログインしてください。(ログイン画面が表示されるまで少し時間がかかります)
Evernoteへのログインは必須ではないので、アカウントをお持ちでなければ、ログインしなくても構いません。
画像フォーマットはJPEGかPNGを選択することができます。「送信時設定」にある画像フォーマットは、Evernoteやメールで送信する時のフォーマットで、「保存時設定」にある画像フォーマットは、カメラで撮った写真や、加工した写真をフォトアルバムへ保存する時のフォーマットです。もし、JPEG画像しか表示できない携帯電話等へ画像を送る場合は、設定でJEPGを選んでください。ただしJPEG画像は透明色が扱えないので、もと画像の透明部分は白く塗りつぶされます。
設定が終わったら完了ボタンをタップしてください。
画面の説明
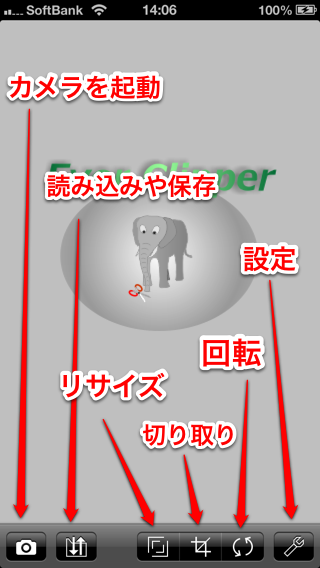
EverClipperの起動画面は次のようになっています。画面下部に機能を呼び出すためのアイコンが並んでいます。
写真を撮るには、このアイコンをタップしてください。
このアイコンをタップするとメニューが表示されます。画像を読込み済みかどうか、また編集中かどうかでメニューの表示内容が変わります。
写真をフォトアルバムから選択して読み込むには、「フォトアルバム」をタップしてください。
画像をリサイズするには、このアイコンをタップしてください。
画像の任意の場所を切り取る場合は、このアイコンをタップしてくたざい。
画像を回転する場合は、このアイコンをタップしてください。
設定画面を表示するには、このアイコンをタップしてください。
写真を撮る
写真を撮るには、画面下部の一番左にある![]() をタップして、カメラを起動します。使い方は、標準カメラアプリと同じです。但し動画は撮れません。
をタップして、カメラを起動します。使い方は、標準カメラアプリと同じです。但し動画は撮れません。
最初にカメラを起動した時に、「EverClipperは現在の位置情報を利用します。よろしいですか?」というメッセージが表示されます。写真を保存したりEvernoteへ送る時に、写真を撮った場所の情報を付加する場合は、「OK」をタップしてください。必要なければ、「許可しない」をタップしてください。iPhoneの設定アプリで後から変更することもできます。(設定アプリの「プライバシー」→「写真」)また、Evernoteへ位置情報を送る/送らないは、EverClipperの設定画面で設定することも出来ます。(「送信時設定」の位置情報の送信)
画像を読み込む
![]() をタップして、メニューから、「フォトアルパム」をタップしてください。フォトアルバムの画像を選ぶと、EverClipperへ読み込まれます。
をタップして、メニューから、「フォトアルパム」をタップしてください。フォトアルバムの画像を選ぶと、EverClipperへ読み込まれます。
画像の編集
EverClipperでは、画像のリサイズ、切り取り、回転ができます。それぞれ、画面下部のアイコンをタップして編集します。
リサイズ
画像を読み込んだ状態で、![]() をタップすると、画面上部に、リサイズ候補の一覧が表示されます。表示されているサイズは、読込み中の画像の幅と高さをそれぞれ、9/10, 8/10... 1/10と、10段階に縮小したサイズです。(幅と高さそれぞれの長さを10段階に分割しているので、この中の一番小さいサイズを選ぶと、1/10 x 1/10 で面積が1/100になります。面積が、10%ではなく、1%のサイズになるということです。)
をタップすると、画面上部に、リサイズ候補の一覧が表示されます。表示されているサイズは、読込み中の画像の幅と高さをそれぞれ、9/10, 8/10... 1/10と、10段階に縮小したサイズです。(幅と高さそれぞれの長さを10段階に分割しているので、この中の一番小さいサイズを選ぶと、1/10 x 1/10 で面積が1/100になります。面積が、10%ではなく、1%のサイズになるということです。)

一覧を左右にドラッグすると他のサイズが表示されます。
適当なサイズをタップすると、「リサイズしますか?」とメッセージが表示され、「はい」を選ぶと、画像が縮小されます。この時点ではまだ保存されていないので、フォトアルバムへ保存するには、画面下部の![]() をタップして、「別ファイルへ保存」をタップしてください。
をタップして、「別ファイルへ保存」をタップしてください。
任意の縮小サイズを一覧に登録する
EverClipperでは、一覧に表示されているサイズだけではなく、任意のサイズを登録して使うこともできます。任意のサイズを登録するには、サイズ一覧の一番左にある、緑色の「Custom」と表示された部分をタップしてください。
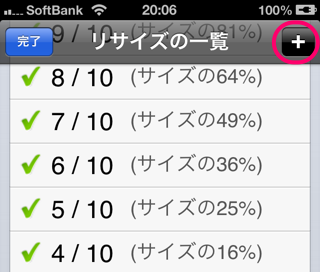
登録済みの一覧が表示されるので、新しいサイズを追加する場合は、画面上部の右にある、「+」ボタンをタップしてください。
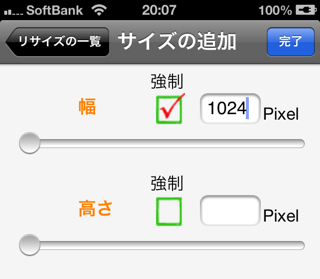
表示された画面で、登録したいサイズを入力してください。幅と高さを両方入力すると、画像の比率を保ったまま幅と高さのどちらか大きい方のサイズに合わせてリサイズすることができます。幅と高さのどちらか一方だけ入力することもできます。また、強制にチェックをつけると、元の画像の比率を無視して、強制的に指定したサイズでリサイズすることができます。
入力が終わったら、完了ボタンをタップしてください。登録した内容が一覧に表示されます。登録したサイズは、編集画面のサイズ一覧にも表示されるので、タップしてリサイズすることができます。
切り取り
画像を読み込んだ状態で、![]() をタップすると、画面が少し暗くなります。任意の位置をドラッグして切り取り部分を選択するとその部分が明るくなります。切り取り範囲は、角の緑の部分をドラッグして拡大/縮小したり、中央部分をドラッグして移動することができます。切り取り範囲が決まったら、その内部をダブルタップして切り取ってください。
をタップすると、画面が少し暗くなります。任意の位置をドラッグして切り取り部分を選択するとその部分が明るくなります。切り取り範囲は、角の緑の部分をドラッグして拡大/縮小したり、中央部分をドラッグして移動することができます。切り取り範囲が決まったら、その内部をダブルタップして切り取ってください。
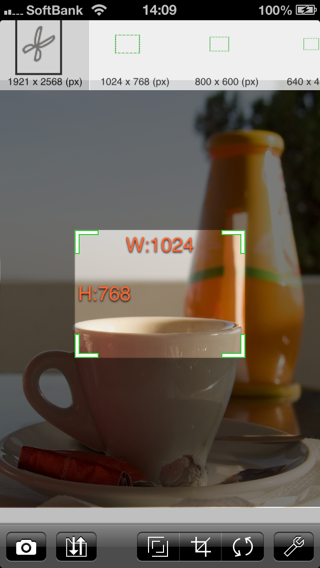
また、画面上部のサイズ一覧からサイズを選択すると、選択したサイズで切り取り範囲が選択された状態になります。
任意の切り取りサイズを一覧に登録する
縮小サイズと同様、任意の切り取りサイズを登録して使うことができます。任意の切り取りサイズを登録するには、サイズの一覧の一番左側にある、緑色の「Custom」を表示された部分をタップしてください。
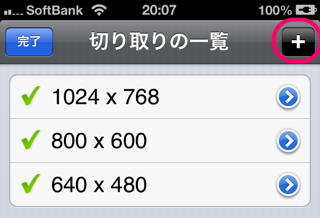
登録済みの一覧が表示されるので、新しいサイズを追加する場合は、画面上部の右にある、「+」ボタンをタップしてください。
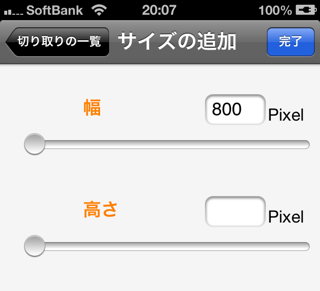
表示された画面で、登録したいサイズを入力してください。
入力が終わったら、完了ボタンをタップしてください。登録した内容が一覧に表示されます。登録したサイズは、編集画面のサイズ一覧にも表示されるので、タップして選択してください。
回転
画像を読み込んだ状態で、![]() をタップすると、画像を回転できるようになります。ドラッグして適当に回転してください。指を離すと、「回転しますか?」とメッセージが表示され、「はい」を選ぶと、画像が回転します。この時、回転によって余白が生じないように内部が自動的に切り取られます。
をタップすると、画像を回転できるようになります。ドラッグして適当に回転してください。指を離すと、「回転しますか?」とメッセージが表示され、「はい」を選ぶと、画像が回転します。この時、回転によって余白が生じないように内部が自動的に切り取られます。

画面上部の一覧から、90度、-90度、180度の何れかを選んで回転することもできます。何れかをタップして選択してください。
画像を保存する
リサイズや切り取り操作が終わった時点では、まだ保存されていません。編集が終わった画像を保存するには、画面下部の![]() をタップして表示されたメニューから、「別ファイルへ保存」をタップしてください。画像はフォトアルバムへ保存されます。大きな画像の場合は、保存が完了するまでし暫く時間(数秒)がかかります。
をタップして表示されたメニューから、「別ファイルへ保存」をタップしてください。画像はフォトアルバムへ保存されます。大きな画像の場合は、保存が完了するまでし暫く時間(数秒)がかかります。
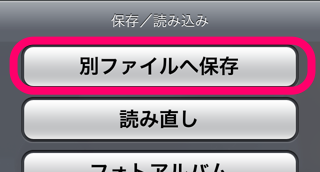
※iPhoneの仕様上、アプリから同じ画像を上書き保存することは出来ないため、別ファイルととして保存されます。
Evernoteへ送信する
設定画面でEvernoteにログインした場合は、画像をEvernoteのノートとしてEvernoteへ送信することができます。
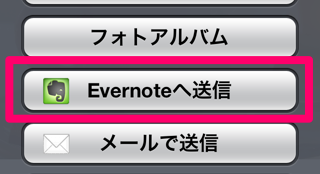
Evernoteへ送信するには、![]() をタップして、表示されたメニューから、「Evernoteへ送信」をタップしてください。ノートの編集画面が現れるので、タイトルやメモを入力して、送信ボタンをタップしてください。
をタップして、表示されたメニューから、「Evernoteへ送信」をタップしてください。ノートの編集画面が現れるので、タイトルやメモを入力して、送信ボタンをタップしてください。
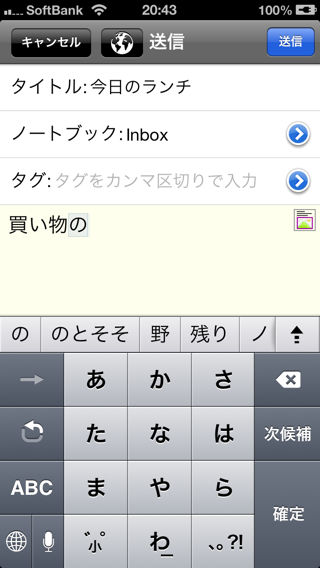
メールで送信する
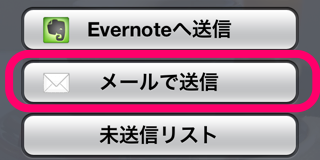
メールで画像を送信することもできます。メールで送信するには、画面下部の![]() をタップして、表示されたメニューから、「メールで送信」をタップしてください。メールの入力画面が表示されるので、宛先や件名を入力して。送信ボタンをタップしてください。
をタップして、表示されたメニューから、「メールで送信」をタップしてください。メールの入力画面が表示されるので、宛先や件名を入力して。送信ボタンをタップしてください。
コピー&ペースト
画像をiPhoneのクリップボードへコピーしたり、クリップボードの画像をEverClipperへ読み込むことができます。
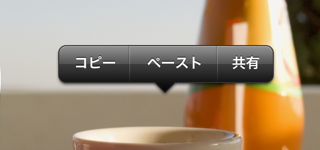
画面を長押しするとメニューか表示されるので、目的に応じて「コピー」か「ペースト」をタップしてください。